Bienvenidos de nuevo a este Blog. Desde que me enteré que Firefox era el causante de que mi memoria fuera devorada rápidamente. Me vi en la necesidad de buscar alternativas para navegar en internet. IE no es de mi agrado y no lo uso en casa, Flock usa el mismo motor de Firefox por lo que también no me conviene, Chrome no me atrae en lo más mínimo... Así que buee, sé que existen otros navegadores y que tal vez llegue a probar más adelante, pero por lo pronto me he enamorado de Opera, aunque ciertamente también extraño a Firefox =(.
Y ya hablando de Opera una de las funcionalidades que tiene es que puedes sincronizar tu correo con Opera Mail, el cuál es un Add-On que te da la posibilidad de que cheques tu correo sin necesidad de que entres a la página del mismo. ¿Y cómo lo logras? A continuación les explicaré como.
1. Lo primero que tienes que hacer es entrar a la página de Opera, entrar al menú de Add-Ons y elegir Opera Mail.
 |
| No hay pierde =) |
2. Descarga la versión de Opera que se encuentra en la página (actualmente versión 11.52) e instalalo para que se actualice.
3. Ya actualizado e iniciado, entra al menú que se encuentra en la parte superior izquierda del navegador y buscan la opción de cuentas de correo y chat.
4. Si es la primera vez que haces esto te aparecerá una ventana diciendote que debes crear una cuenta... Ustedes diganle que sí.
5. A continuación aparecerá una ventana en la que te dirá las opciones disponibles, elegimos la primera opción.
6. En la siguiente ventana tendremos que esrcibir nuestro nombre real, correo y compañía... Nada complicado...
7. En la siguiente ventana pondremos nuestro nombre de usuario y la contraseña de tu cuenta de correo y elegimos la opción de correo POP.
8. Con esto logramos que nuestra cuenta de correo esté sincronizada con Opera Mail. Pero aún no terminamos. Hasta este paso cualquier cuenta de correo comercial se activa automáticamente. SIn embargo, ¿Qué pasa con los correos particulares? Por ejemplo: usuario@empresa.com...
9. Volvemos al menú de Opera (parte superior izquierda) y elegimos de nuevo la opción de cuentas de correo y chat. Les aparecerá una ventana con la cuenta que recién sincronizaron. Elijan editar.
10. Entraron a una nueva ventana que tiene cuatro opciones: General, Servidores, Entrante y Saliente. EN general solo tienes los datos iniciales con la opción de agregar el tipo de cuenta y la parte de respuestas que todavía no le veo funcionamiento lógico.. Pero al parecer es para que cada correo que te llegue se envíe a otra cuenta que tu quieras.
11. En la siguiente ventana (aquí empeza lo interesante) aparecen las opciones de los servidores. Aquí tu puedes introducir los servidores de tu empresa tanto para correo entrante como para correo saliente, dependiendo de la configuración de tu correo empresarial deberás elegir las autentificaciones que más te convengan (eso debes platicarlo con tu proveedor de hosting o correo).
12. La pestaña de Entrante es donde configuras las opciones parael correo que recibes y la siguiente pestaña configura las opciones para el correo que envías (incluyendo agregarle una firma a tu correo =))
Y bueno, espero que el tutorial les sea de su agrado, comentarios, dudas, sugerencias respecto al blog y a los temas tratados no olviden de comentarlas en la sección de comentarios de este blog (abajito de cada tema), en mi perfil de G+ y/o con una mención hacía mi persona en Twitter =).
3. Ya actualizado e iniciado, entra al menú que se encuentra en la parte superior izquierda del navegador y buscan la opción de cuentas de correo y chat.
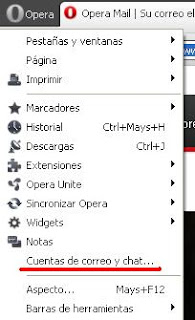 |
| SI, también puedes agregarle un decorado al Opera =) |
 |
| YESSS!!! |
 |
| Después haré un tutorial de las otras opciones |
 |
| Ya vamos por menos =) |
7. En la siguiente ventana pondremos nuestro nombre de usuario y la contraseña de tu cuenta de correo y elegimos la opción de correo POP.
8. Con esto logramos que nuestra cuenta de correo esté sincronizada con Opera Mail. Pero aún no terminamos. Hasta este paso cualquier cuenta de correo comercial se activa automáticamente. SIn embargo, ¿Qué pasa con los correos particulares? Por ejemplo: usuario@empresa.com...
9. Volvemos al menú de Opera (parte superior izquierda) y elegimos de nuevo la opción de cuentas de correo y chat. Les aparecerá una ventana con la cuenta que recién sincronizaron. Elijan editar.
10. Entraron a una nueva ventana que tiene cuatro opciones: General, Servidores, Entrante y Saliente. EN general solo tienes los datos iniciales con la opción de agregar el tipo de cuenta y la parte de respuestas que todavía no le veo funcionamiento lógico.. Pero al parecer es para que cada correo que te llegue se envíe a otra cuenta que tu quieras.
11. En la siguiente ventana (aquí empeza lo interesante) aparecen las opciones de los servidores. Aquí tu puedes introducir los servidores de tu empresa tanto para correo entrante como para correo saliente, dependiendo de la configuración de tu correo empresarial deberás elegir las autentificaciones que más te convengan (eso debes platicarlo con tu proveedor de hosting o correo).
12. La pestaña de Entrante es donde configuras las opciones parael correo que recibes y la siguiente pestaña configura las opciones para el correo que envías (incluyendo agregarle una firma a tu correo =))
Saludos



0 comentarios:
Publicar un comentario